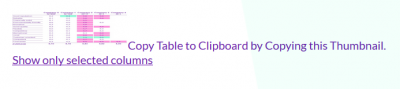Examination and interpretation of the results
You can check the information on the analysis image above the analysis. You can see the filters in use (User limitations) and the number of responses in the analysis.

Heading distribution
On the left side of the headings, you will see the evaluated criterion and the number of responses. The criterion’s average value is presented as a number and a bar according to the scale.

The values of the heading distribution can be organised according to size by selecting the bar.
Response distribution
The response distribution shows how the responses were distributed on the evaluation scale for one factor. In addition to the percentage, the number of respondents is shown in brackets.

Table
With Innolink’s comparative analyses, you can easily recognise the differences among different areas, problematic areas and annual development, just to name a few.

The table’s Average column’s values describe the factor’s average value in the entirety of the research material.
In the column headings there is also each column’s number of responses, the time the research was performed in the example image.
If results are examined as different research times, the change between the most recent and previous research times will be displayed in the last Change column. In the example image, the change is calculated between 2015 and 2016.
Understanding the table is made easier by colour codes, which mean that the value differs from the average value of the material by at least 0.2 units.
- Green colour: value is at least 0.2 units better than the average
- Pink colour: value is at least 0.2 units weaker than the average
You can also select the table’s columns by selecting Show only selected columns at the upper edge of the table.
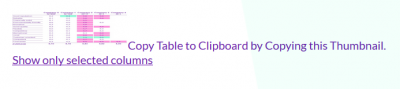 Next, you can select the columns to be displayed by checking the selection boxes. Finally, select Show table.
Next, you can select the columns to be displayed by checking the selection boxes. Finally, select Show table.
 You can make all of the columns visible again easily by selecting Show all columns from the table’s upper edge.
You can make all of the columns visible again easily by selecting Show all columns from the table’s upper edge.
If you want to transfer the table easily to another file you can copy the table by right clicking the small image above the table and selecting Copy image. When pasting the table to another file we suggest using the Paste special command (Ctrl + Alt + V) and selecting the format Bitmap for all hardware.